

- Ntfs file system blue screen how to#
- Ntfs file system blue screen install#
- Ntfs file system blue screen drivers#
- Ntfs file system blue screen update#
Wait for the process to complete as it automatically finds the latest drivers. Step 4: The previous step will make your Windows 10 search for updated driver software. Step 3: Right-click on the driver and click on 'Update driver.' It includes both video and audio, card drivers.
Ntfs file system blue screen drivers#
Now, find the drivers that are highlighted in a yellow alert symbol. Step 2: Type-in 'devmgmt.msc’ in the dialogue box and tap on ‘OK’ to open the device manager. Step 1: Press ‘Windows’ and ‘R’ to open the run dialogue box.
Ntfs file system blue screen install#
Here is the process to install the latest drivers in Windows, So, you must install the latest drivers to solve the blue screen of death issue. Although Windows routinely updates drivers, sometimes the installed new versions don’t sync with the latest drivers. One of the frequent causes of blue screen system service exception in windows 10 is incompatible Windows drivers. Now, check if the issue persists or is solved. Once it's done, close the command prompt and restart your computer. Make sure that you don't turn off or restart your computer unless the process is completed. It will initiate the system scan immediately. Step 3: In the command prompt window, write ‘sfc /scannow’ Step 2: Now, press ‘A’ and select ‘Yes’ to access the command prompt as administrator. Step 1: Click on ‘Windows’ and ‘X’ keys simultaneously to use this tool. Follow the steps below to solve the blue screen issue. It uses the cached version of the system files to repair or replace the missing/corrupted files. If that's what the case is, you can use the in-built tool called System File Checker. The Windows blue screen system service exception could also be a result of damaged or corrupted Windows System files. Scan and Repair Damaged Windows System Files Your computer will reboot Windows 10 and make the essential changes as part of the update. Step 4: Now, click on ‘Restart Now’ to complete the process. Make sure you saved all the data before initiating the process.
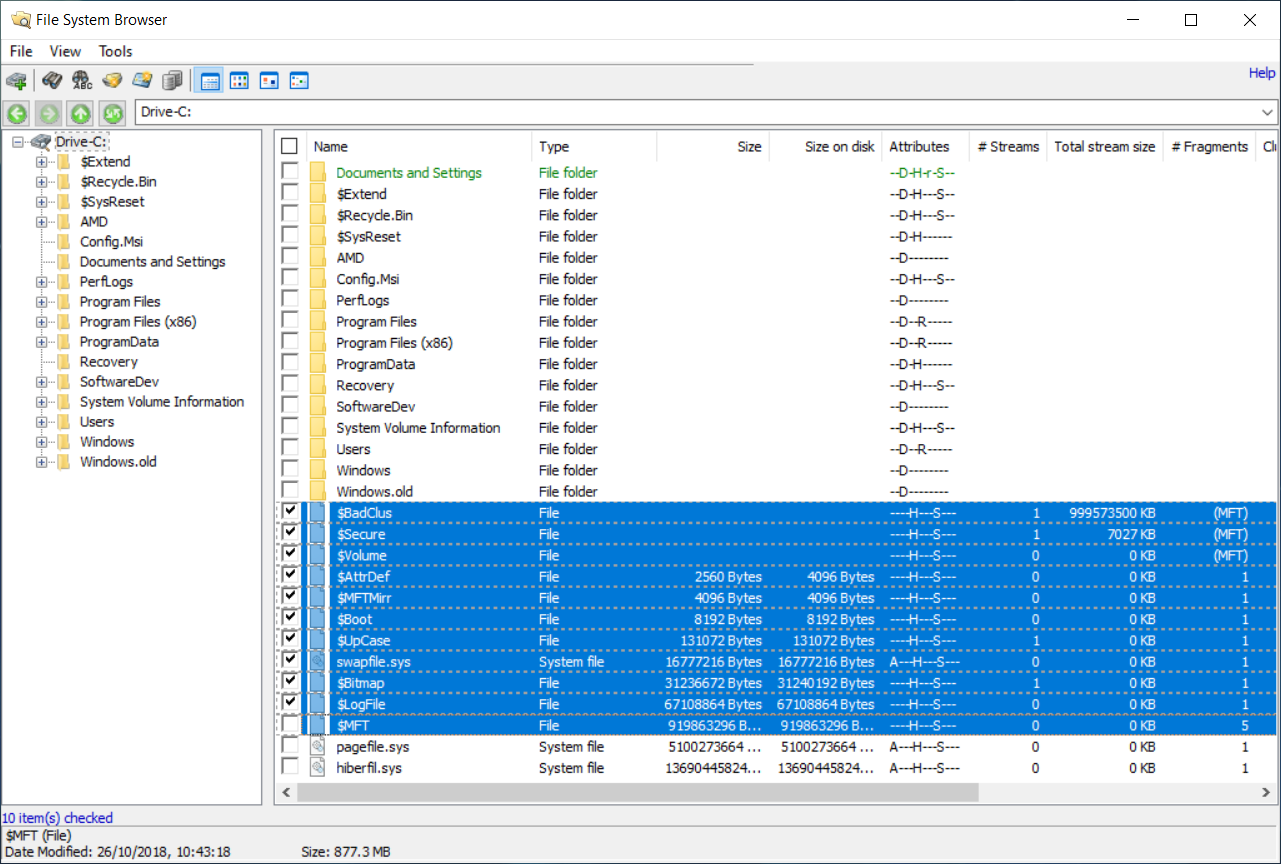
Ntfs file system blue screen update#
Step 3: If you see an update available, update it. Step 2: Go to ‘Update and Security’ and check ‘Windows update’ for any pending updates. Step 1: Click on ‘Windows’ key + ‘I’ to open the ‘Settings.’ Follow the steps below to check if your Windows 10 is up to date or not. So, the first thing you should do is to check whether your Windows 10 is updated or not. Update Windows 10Īn outdated operating system could be a potential reason for Windows 10 BSOD system service exception error. If it still doesn’t, here are some of the potential ways to fix the BSOD system service exception error. Moreover, you can try to solve the issue by a thorough examination of the Windows 10 file system and updating drivers. Graphic user interface errors, incompatible or out of date drivers, malicious programs, and corrupted system files are some of the common causes.Īs there are different sources of the problem, numerous ways are also there to approach its effective solution.
Ntfs file system blue screen how to#
Part 1: How to fix system_service_exception error in Windows 10Īs briefly mentioned earlier, windows blue screen system service exception error can happen as a result of numerous factors.


 0 kommentar(er)
0 kommentar(er)
